Pada jaman sekarang ini,
penggunaan smartphone sudah menjadi kebutuhan hidup utama. Semua orang
baik tua maupun muda memakai smartphone untuk menunjang aktivitas sehari-hari.
Salah satu fitur yang sangat sering digunakan, bahkan hampir setiap hari adalah
fitur screenshoot atau tangkapan layar. Hal ini sangat membantu ketika
kita ingin menyimpan informasi dalam bentuk gambar, misalnya hasil pencarian resep
masakan dari internet.
Semenjak pandemi, aktivitas online
semakin meningkat. Baik berupa penunjang kelas-kelas sekolah dari rumah, maupun
kegiatan webinar-webinar online. Semakin meningkatnya aktivitas ini,
mengakibatkan pengunaan smartphone sebagai alat penunjang menjadi kurang
nyaman. Sehingga sebagian besar orang beralih menggunakan laptop.
Saya adalah ibu rumah tangga yang
saat ini menjadi salah satu pengguna baru laptop. Salah satu laptop terbaru
yang saya miliki adalah Lenovo ThinkBook dengan sistem operasi Windows 10. Seri
ThinkBook ini ada di atas seri Ideapad, tetapi masih di bawah seri ThinkPad.
Sehingga secara hardware sudah memiliki kemampuan yang cukup.
Sebagai pengguna baru yang awam
dengan windows 10, saya termasuk beradaptasi lagi dengan tampilan keseluruhan
laptop. Salah satu hal yang membuat saya bertanya-tanya adalah fitur screenshoot.
Pada keyboard, tombol PrtSc yang biasanya menandakan fitur screenshoot
ada di bagian kanan atas. Tetapi ketika tombol ini dipencet, tidak ada
tanda layar berkedip dan hasilnyapun tidak bisa dipaste ke manapun. Sehingga
kali ini, saya akan menjelaskan cara sederhana melakukan tangkapan layar pada
laptop ThinkBook dengan Windows 10.
1. 1. Fn
+ Logo windows + Prtsc
Cara pertama ini
adalah cara yang paling mudah, kita tinggal memencet tombol Fn + Logo Windows +
PrtSc secara bersamaan. Kemudian layar akan berkedip menjadi gelap sesaat sebagai
tanda screenshoot berhasil.
Kemudian, bagaimana cara kita melihat hasil screenshoot? Apakah perlu dipaste ke suatu aplikasi edit gambar? Tenangg,, seperti yang saya katakan sebelumnya, ini adalah cara paling sederhana dan sangat nyaman. Kita tidak perlu melakukan aktivitas tambahan karena hasil screehshoot akan langsung tersimpan di folder Screenshoot di dalam folder Picture.
Kelemahan cara ini adalah, kita tidak bisa mengedit atau memilih area mana yang akan discreenshoot, karena cara ini akan menangkap keseluruhan layar. Jadi, jika ada beberapa aplikasi yang kita buka secara bersamaan, dengan tampilan sedang atau tidak penuh layar, maka aplikasi lain yang juga tampil sebagian di layar akan ikut tertangkap.
2. 2. Shift + Logo windows + S
Cara selanjutnya
adalah dengan memakai aplikasi Snipping Tolls yang sudah ada pada laptop. Yaitu, dengan
memencet tombol Shift + Logo windows + S secara bersamaan. Bedanya dengan cara pertama,
kita bisa memilih area mana yang akan discreenshoot. Sehingga kita tidak
perlu menangkap keseluruhan layar. Setelah memilih area yang akan ditangkap,
kemudian kita akan diarahkan untuk membuka aplikasi Snipping Tools untuk
melakukan editing sederhana pada hasil screenshoot.
 |
| Memilih Area yang akan discreenshoot |
 |
| Notifikasi Jendela kecil untuk masuk ke aplikasi Snip & Sketch |
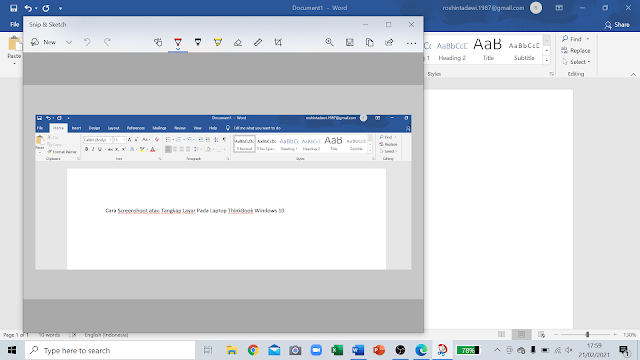 |
| Melakukan edit gambar pada Snip & Sketch |
 |
| Menyimpan hasil screenshot pada folder yang kita inginkan |
Bagaimana? Mudah bukan. Selain kedua cara diatas, masih banyak cara lain yang bisa digunakan untuk melakukan screenshoot di laptop. Tentu saja dengan kelebihan dan kekurangan masing-masing. Semoga uraian sederhana ini dapat membantu teman-teman yang memang masih awan dan sedang mencari cara screenshoot di laptop ThinkBook.
#KLIPFebruari2021



Comments
Post a Comment